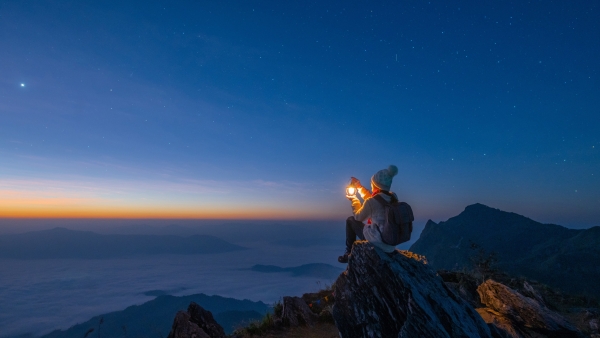Image description: “A clear blue sky filled with various hot air balloons. The balloons vary in color, including reds, oranges, yellows, blues, greens, and purples, with some displaying multiple colors in striped patterns. A few balloons are prominently in the foreground, while others appear smaller in the distance, suggesting varying heights. One distinct balloon in the upper left has bold red and white stripes. The scene conveys a sense of vastness and celebration.”
In the world of social media, alt text should take precedence. At this point in time, image descriptions are not typically supported natively on social media platforms. If you wish to go the extra mile and provide an image description in addition to alt text, this image description should be outlined in the caption or comments of the post.
The Crucial Role of Screen Readers
Both alt text and image descriptions provide a foundation for users who are blind or have low vision and depend on assistive technologies such as screen readers to navigate the web. Screen readers are software programs that convert digital text into synthesized speech. In the realm of images, screen readers detect and read an image's alt text, providing an auditory representation of visual content.
How to Add Alt Text to Photos on Major Social Platforms:
Now that we have covered the purpose of alt text, it’s time to put it into practice. Below are brief guides on how to add alt text to photos on the major social media platforms manually.
While crafting the perfect alt text might seem like a daunting task, it's more important to establish consistent efforts toward making your content accessible. Even if you're not sure how to describe every detail of an image perfectly, providing a basic description is better than offering none. This is known in the accessibility world as ‘progress over perfection.’
How to Add Alt Text on Facebook
- There are no character limits for Facebook’s alt text, but as a general reference, aim to use around 300 characters.
- Step 1: Begin by creating a new post and adding an image.
- Step 2: Select “Edit Photo.” Scroll down and select “Alt Text.”
- Step 3: Select the option to “Override autogenerated alt text.”
- Step 4: Enter the desired custom alt text and select ‘Save.’
- For more information on how to add alt text on Facebook, reference these help articles:
How to Add Alt Text on Instagram
- There are no character limits for Instagram’s alt text, but as a general reference, aim to use around 300 characters.
- Step 1: Create a new post and proceed through the posting process.
- Step 2: Once on the caption and tagging screen, navigate to the bottom of the menu and select “Advanced Settings.”
- Step 3: Select “Write Alt Text” and enter the desired alt text for the image.
- Step 4: Select “Done” and share the image.
- For more information on how to add alt text on Instagram, reference these help articles:
How to Add Alt Text on X (Formally Known as Twitter)
- X’s alt text character limit is 1,000 characters, but as a general reference, attempt to use around 300 characters.
- Step 1: Begin by uploading a picture to create a new X post.
- Step 2: After uploading an image, select “Add description” underneath the image.
- Step 3: Enter desired alt text and select “Save” to complete the post.
- For more information on how to add alt text on X (Twitter), reference these help articles:
How to Add Alt Text on Pinterest
- Pinterest’s alt text character limit is 500 characters, but as a general reference, attempt to use around 300 characters.
- Note that currently alt text can only be added to new pins - it is not currently possible to retroactively add alt text to existing pins.
- Step 1: Select the “+” icon, navigate to “Create a Pin,” and upload the image file.
- Step 2: Select “Add alt text” and enter the desired alt text.
- Step 3: Once other fields are filled out for the Pin, select “Save” to complete.
- For more information on how to add alt text on Pinterest, reference these help articles:
How to Add Alt Text on LinkedIn
- LinkedIn’s alt text character limit is 300 characters.
- Step 1: Begin by creating a new post and add an image.
- Step 2: Navigate to the bottom of the uploaded image, select “Alt text,” and enter the desired alt text for the image.
- Step 3: Select “Save” and then “Done” to complete the post.
- For more information on how to add alt text on LinkedIn, reference these help articles:
As the digital space becomes increasingly visual, it's our collective responsibility to ensure inclusivity. Crafting thoughtful alt text for social media not only broadens your audience reach, but it also exemplifies a commitment to an inclusive digital experience for all.
If you’re interested in making your digital content more accessible, please reach out to our team.